How to Install Ubuntu Linux (CD/DVD Installation)
Ubuntu is one of the most popular forms of the Linux operating system. It is available for free, and will run on almost any computer. This guide will show you how to install Ubuntu by booting from a CD or within Windows itself.

CD/DVD Installation
- 16.04 LTS has continuous updates and provides technical support. It is scheduled to be supported until April 2021. This option will give you the most compatibility with your existing hardware.

- Ubuntu builds (not yet released) 16.10, 17.04, and 17.10 will come with limited support. They will have the newest features, though they may not work with all hardware. These releases are geared more towards experienced Linux users.

- If you have a Windows 8 PC or a PC with UEFI firmware, download the 64-bit version of Ubuntu. Most older machines should download the 32-bit version.

2. Burn the ISO file. Open up your burning program of choice. There are free and paid programs available that can burn an ISO to a CD or DVD.

- Windows 7, 8, and Mac OS X can all burn ISO files to a disc without having to download a separate program.

3. Boot from the disc. Once you have finished burning the disc, restart your computer and choose to boot from the disc. You may have to change your boot preferences by hitting the Setup key while your computer is restarting. This is typically F12, F2, or Del.


- Open the Examples folder to see how Ubuntu handles files and exploring the operating system.

- Once you are done exploring, open the Install file on the desktop.

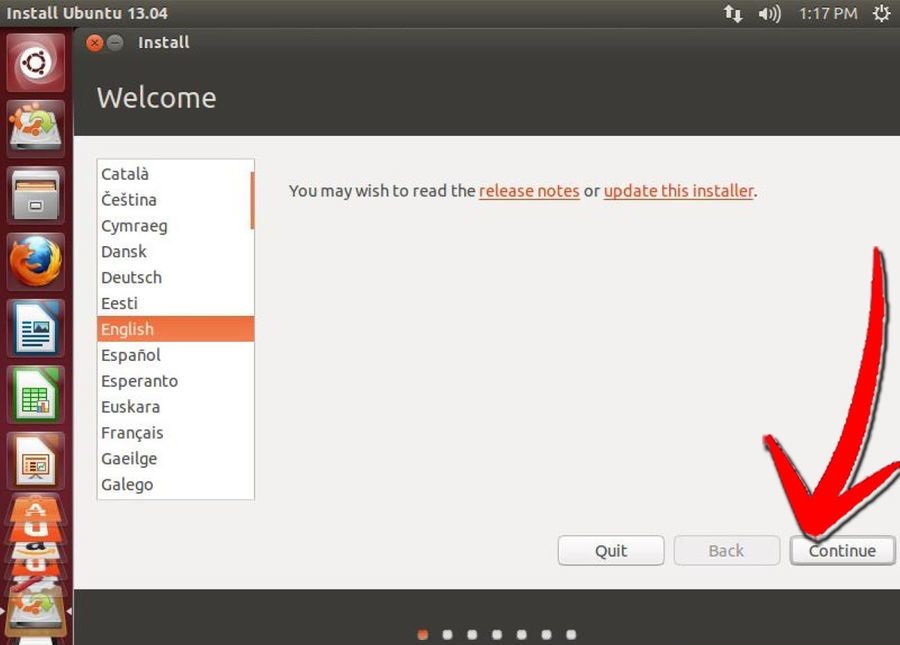
- Check the “Download updates automatically” box, as well as the “Install this third-party software” box. The third-party software will allow you to play MP3 files as well as watch Flash video (such as YouTube).

6. Set up the wireless connection. If your computer is not connected to the internet via Ethernet, you can configure your wireless connection in the next step.

- If you didn’t have an internet connection in the previous step, hit the Back button after setting up the wireless connection so that you can enable automatic updates.
7. Choose what to do with your existing operating system. If you have Windows installed on your system, you will be given a couple options on how you’d like to install Ubuntu. You can either install it alongside your previous Windows installation, or you can replace your Windows installation with Ubuntu.

- If you install it alongside your old version of Windows, you will be given the option to choose your operating system each time you reboot your computer. Your Windows files and programs will remain untouched.

- If you replace your installation of Windows with Ubuntu all of your Windows files, documents, and programs will be deleted.

- Once you are satisfied with your settings, click Install Now.





